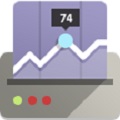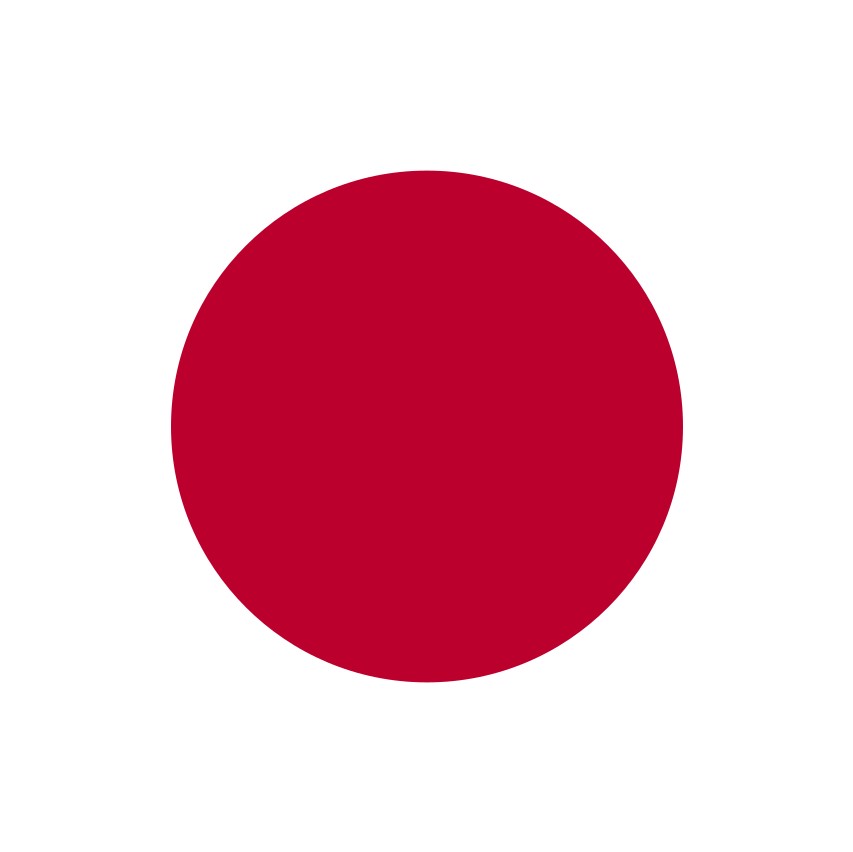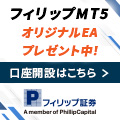摉僒僀僩偵偮偄偰
EA偮偔乕傞偺憖嶌愢柧丂戞俆復
EA偮偔乕傞偺憖嶌愢柧丂戞俆復偱偼丄乽EA偮偔乕傞憖嶌儅僯儏傾儖乿偱
乽俆丏奺庬僀儞僕働乕僞乕偺愝掕崁栚乿偲偟偰愢柧偝傟偰偄傞晹暘偵偮偄偰
曗懌傪壛偊偰偄偒傑偡丅
EA偮偔乕傞偵偼24庬椶偺僥僋僯僇儖巜昗偑梡堄偝傟偰偄傑偡丅
奺僥僋僯僇儖巜昗巊梡帪偺愝掕崁栚傪愢柧偟傑偡丅
愝掕偡傞偺偼丄奺億僕僔儑儞僞僽乮夋柺乯撪偺攧攦忦審晹偱偡丅
傑偨丄僥僋僯僇儖巜昗偵傛偭偰昞帵撪梕偑曄傢傞偙偲偵棷堄壓偝偄丅
嘆捠壿儁傾
摿掕偺捠壿儁傾偱寁嶼偟偨悢抣傪庢摼偡傞応崌側偳偵愝掕偟傑偡丅
偙偺棑偵偼捠壿儁傾柤傪擖椡偟偰偔偩偝偄丅
壗傕擖椡偟側偄応崌偼,
EA偑揔梡偝傟偨僠儍乕僩偺捠壿儁傾偺悢抣偱寁嶼偝傟傑偡丅
捠壿儁傾柤偺偁偲偵晅懏偺暥帤偑偮偄偰偄傞応崌偼偦偺暥帤傕娷傔偰擖椡
偟偰偔偩偝偄丅
椺丗捠壿儁傾柤偺屻偵乽pro乿偲偄偆柤徧偵側偭偰偄傞FX嬈幰偺応崌
丂丂僪儖墌丂USDJPYpro
丂丂USDJPY側偳偺傛偆偵堦斒柤徧偱偼柍偔丄僽儘乕僇乕偱幚嵺偵巊傢傟偰偄傞柤徧偺偙偲偱偡丅
丂丂忋婰偺応崌偲懠偺USDJPY偲偄偆柤徧偱僪儖墌傪埖偆嬈幰偱偼
丂丂晄嬶崌偲側傝傑偡丅
丂丂婎杮揑偵偼丄EA傪僙僢僩偟偨捠壿儁傾偱僩儗乕僪偡傞愝掕偺曽偑丄
丂丂捠壿儁傾柤偵棈傓晄嬶崌敪惗偺壜擻惈傪柍偔偣傑偡丅
丂丂乮偮傑傝丄杮崁栚偱偼愝掕偟側偄乯
丂丂傑偨丄EA傪僙僢僩偟偨僠儍乕僩偺捠壿儁傾埲奜偺捠壿儁傾傪埖偆応崌偵偼丄
丂丂怲廳側懳墳偑昁梫偱偡丅
嘇帪娫懌
摿掕偺帪娫懌偱寁嶼偟偨悢抣傪庢摼偡傞応崌偼帪娫懌傪慖戰乮巜掕乯偟偰偔偩偝偄丅
帪娫懌傪愝掕偟側偗傟偽丄EA偑揔梡偝傟偨僠儍乕僩偺帪娫懌偺悢抣傪庢摼
偡傞愝掕偲側傝傑偡丅
嘊寁嶼埵抲
悢抣傪庢摼偡傞応強傪巜掕偟傑偡丅
尰嵼偺儘乕僜僋懌偐傜悢偊偰壗杮慜偺儘乕僜僋懌偺悢抣傪庢摼偡傞偺偐傪
巜掕偟傑偡丅
尰嵼偺儘乕僜僋懌偐傜悢偊偰1杮慜偺悢抣傪庢摼偡傞応崌偼1丄
尰嵼偺儘乕僜僋懌偺悢抣傪庢摼偡傞応崌偼0
傪偦傟偧傟擖椡偟偰偔偩偝偄丅
嘊寁嶼婜娫
堏摦暯嬒慄傗RSI偺寁嶼婜娫傪愝掕偟傑偡丅
偙偺崁栚偼EA惗惉屻傕僷儔儊乕僞偲偟偰挷惍壜擻偱偡丅
嘋昞帵堏摦
堏摦暯嬒慄偺昞帵堏摦傪愝掕偟傑偡丅
昞帵堏摦傪愝掕偡傞偲堏摦暯嬒慄傪巜掕偟偨杮悢暘偩偗塃曽岦傊偢傜偟偰
寁嶼偝傟傑偡丅
乮僾儔僗偺抣偱塃曽岦乯
夁嫀偺曽岦傊堏摦偡傞応崌偵偼丄儅僀僫僗偺抣偱愝掕偟傑偡丅
嘍堏摦暯嬒慄庬椶
堏摦暯嬒慄偺寁嶼曽幃傪埲壓偺4庬偐傜慖戰偟傑偡丅
扨弮堏摦暯嬒
巜悢堏摦暯嬒
暯妸堏摦暯嬒
慄宍壛廳堏摦暯嬒
嘐揔梡壙奿
寁嶼偵巊梡偡傞儘乕僜僋懌偺壙奿傪巜掕偟傑偡丅
堏摦暯嬒傗MACD側偳偺壙奿偼丄壓婰偺7捠傝偐傜慖戰偱偒傑偡丅
廔抣
巒抣
崅抣
埨抣
拞墰抣
戙昞抣
壛廳廔抣
儘乕僜僋懌偲暯嬒懌偺応崌偼4杮抣偺偆偪丄偳偺抣傪庢摼偡傞偐傪慖戰偟傑偡丅
廔抣
巒抣
崅抣
埨抣
僗僩僉儍僗僥傿僢僋僗偺応崌偼壓婰偺2捠傝偵側傝傑偡丅
崅抣丒埨抣
廔抣
嘑儌乕僪
寁嶼崁栚偑暋悢偁傞僥僋僯僇儖巜昗偺応崌偼丄偳偺崁栚傪寁嶼偡傞偺偐傪
慖戰偟傑偡丅
椺丗MACD偺応崌丄乽MACD丄僔僌僫儖乿
丂丂儃儕儞僕儍乕僶儞僪偺応崌乽僙儞僞乕儔僀儞丄亄冃丄亅冃乿
嘒曃嵎
儃儕儞僕儍乕僶儞僪偲僄儞儀儘乕僾偱巊梡偝傟傞崁栚偱偡丅
曃嵎傪擖椡偟傑偡丅
椺丗儃儕儞僕儍乕僶儞僪偺応崌
丂丂2冃偺抣傪寁嶼丗曃嵎偵2傪擖椡偟丄儌乕僪傪+冃偵愝掕丅
丂丂-2冃偺抣傪寁嶼丗曃嵎偵2傪擖椡偟丄儌乕僪傪-冃偵愝掕丅
嘓僀儞僕働乕僞乕柤
巊梡偡傞乽僇僗僞儉乿僀儞僕働乕僞乕偺柤徧傪惓妋偵擖椡偟傑偡丅
戝暥帤丄彫暥帤偺嬫暿傗丄僗儁乕僗丄傾儞僟乕僶乕側偳娷傔偰
娫堘偄偺柍偄傛偆偛擖椡偡傞昁梫偑偁傝傑偡丅
傕偟傕丄僀儞僕働乕僞乕柤傪娫堘偊偰偄傞応崌丄EA偑惓忢偵
摦嶌偟側偔側傝傑偡丅
巊梡偡傞僀儞僕働乕僞乕偼丄巊梡偡傞MT4 偺乽Indicators乿僼僅儖僟撪偵
ex4宍幃偺僼傽僀儖傪曐懚偟偰偍偔昁梫偑偁傝傑偡丅
偙偙偱愝掕偡傞偙偲偵傛傝丄斕攧偝傟偰偄傞僀儞僕働乕僞乕傗丄
乽僀儞僕働乕僞乕偮偔乕傞乿偱嶌惉偟偨僀儞僕働乕僞乕偺抣傪嶲徠偡傞偙偲偑
偱偒傞傛偆偵側傝傑偡丅
嘕僷儔儊乕僞
乽僇僗僞儉乿僀儞僕働乕僞乕偱巊梡偡傞僷儔儊乕僞傪弴斣偵僇儞儅乮,乯偱嬫愗偭偰
擖椡偟傑偡丅
擖椡傪徣棯偡傞偲僇僗僞儉僀儞僕働乕僞乕偺僨僼僅儖僩偺悢抣偱愝掕偝傟傑偡丅
壓婰偺夋憸偺椺偺応崌偼丄乽9, 26, 52乿偲擖椡偟傑偡丅
嘖寁嶼崁栚
僇僗僞儉僀儞僕働乕僞乕偵傛偭偰昞帵偝傟傞暋悢偺寁嶼寢壥偺偆偪丄
偳偺寁嶼寢壥傪巊梡偡傞偺偐傪巜掕偟傑偡丅
僇僗僞儉僀儞僕働乕僞乕偛偲偵偳偺傛偆側寁嶼寢壥偑偁傞偺偼丄僇僗僞儉僀儞僕
働乕僞乕傪昞帵偟偨僠儍乕僩偱僨乕僞僂傿儞僪僂傪奐偔偙偲偱妋擣偱偒傑偡丅
昞帵偝傟偰偄傞寁嶼寢壥偼忋偐傜弴斣偵0丄1丄2丄偲妱傝怳傜傟偰偄傑偡丅
0偐傜巒傑傞偙偲偵拲堄偑昁梫偱偡丅
MT4儊僯儏乕夋柺偺乽昞帵乿-乽僨乕僞僂傿儞僪僂乿傪僋儕僢僋偡傞偙偲偱
乽僨乕僞僂傿儞僪僂乿偑昞帵偝傟傑偡丅
乮乽Ctrl乿 + 乽d乿偱傕OK偱偡乯
傑偨偼丄MT4夋柺忋晹偵偁傞丄傾僀僐儞傪僋儕僢僋偡傞偙偲偱傕
乽僨乕僞僂傿儞僪僂乿偑昞帵偝傟傑偡丅
僽儘僌儔儞僉儞僌
娭楢僐儞僥儞僣
- EA偮偔乕傞憖嶌愢柧丂彉復丄侾復
- MT4偺EA傪巊梡偟偨FX帺摦攧攦偵傛偭偰宲懕揑側棙塿傪妉摼偟傑偡丅 偦偟偰丄偦偺棙塿偱壠懓偑徫婄偱曢傜偣傞壠傪寶偰偰丄偵偙傗偐偵曢傜偟傑偡丅
- EA偮偔乕傞憖嶌愢柧丂戞俀復
- MT4偺EA傪巊梡偟偨FX帺摦攧攦偵傛偭偰宲懕揑側棙塿傪妉摼偟傑偡丅 偦偟偰丄偦偺棙塿偱壠懓偑徫婄偱曢傜偣傞壠傪寶偰偰丄偵偙傗偐偵曢傜偟傑偡丅
- EA偮偔乕傞憖嶌愢柧丂戞俁復
- MT4偺EA傪巊梡偟偨FX帺摦攧攦偵傛偭偰宲懕揑側棙塿傪妉摼偟傑偡丅 偦偟偰丄偦偺棙塿偱壠懓偑徫婄偱曢傜偣傞壠傪寶偰偰丄偵偙傗偐偵曢傜偟傑偡丅
- EA偮偔乕傞憖嶌愢柧丂戞係復
- MT4偺EA傪巊梡偟偨FX帺摦攧攦偵傛偭偰宲懕揑側棙塿傪妉摼偟傑偡丅 偦偟偰丄偦偺棙塿偱壠懓偑徫婄偱曢傜偣傞壠傪寶偰偰丄偵偙傗偐偵曢傜偟傑偡丅
- EA偮偔乕傞憖嶌愢柧丂戞俇復
- MT4偺EA傪巊梡偟偨FX帺摦攧攦偵傛偭偰宲懕揑側棙塿傪妉摼偟傑偡丅 偦偟偰丄偦偺棙塿偱壠懓偑徫婄偱曢傜偣傞壠傪寶偰偰丄偵偙傗偐偵曢傜偟傑偡丅
- EA偮偔乕傞憖嶌愢柧丂戞俈復
- MT4偺EA傪巊梡偟偨FX帺摦攧攦偵傛偭偰宲懕揑側棙塿傪妉摼偟傑偡丅 偦偟偰丄偦偺棙塿偱壠懓偑徫婄偱曢傜偣傞壠傪寶偰偰丄偵偙傗偐偵曢傜偟傑偡丅
- EA偮偔乕傞憖嶌愢柧丂戞俉復
- MT4偺EA傪巊梡偟偨FX帺摦攧攦偵傛偭偰宲懕揑側棙塿傪妉摼偟傑偡丅 偦偟偰丄偦偺棙塿偱壠懓偑徫婄偱曢傜偣傞壠傪寶偰偰丄偵偙傗偐偵曢傜偟傑偡丅
- EA偮偔乕傞憖嶌愢柧丂戞俋復
- MT4偺EA傪巊梡偟偨FX帺摦攧攦偵傛偭偰宲懕揑側棙塿傪妉摼偟傑偡丅 偦偟偰丄偦偺棙塿偱壠懓偑徫婄偱曢傜偣傞壠傪寶偰偰丄偵偙傗偐偵曢傜偟傑偡丅